あまり今まで気にしていなかったんですが、、、、スマホでログイン用サイトを見た時に警告が出てたので、、、
押し入れの中で稼働している古参のWindowsServer IIS6 https://kyoto.jiin.com にSSLを設定しました。
先日のコードサイニングに続き、COMODOで申請。
日曜日に申請して月曜日に到着。スムーズに設定完了。
IIS6 備忘録
IIS6でのCSRの生成は2048bitで作ること。
※IISデフォルトの1024で作ると「CSR再生成」の依頼メールが届きます。
ルーターはSSLのポート443を開けて NATでサーバーに飛ばしておくこと。
ASPX内で使っているajax(QRコード生成で利用)、ハメコミ画像、iframe なども https~ に変えておくこと。
VPSの別のWindowsサーバーIIS8で(※追記2019/02/04)
Windowsの別サーバー(サブドメイン)をSSLにしようとしたときにハマってしまったので書き添えておきます。
サーバー:さくらインターネットVPSのWindows Server2016
SSL:comodo をJoeswebhostingでドメイン認証タイプ(ロゴなし)6,000円/年を購入
(1)comodoから送られてきたファイル一式(申請の時のファイルも含めて)を申請した自分のPC(Windows10)で適当なフォルダに解凍しておき、、、
(2)comodoから送られてきたファイルを解凍、、、フォルダ内にpfxファイルがなかったので、、、、
(3)openssl for Windowsのサイトから「Win64 OpenSSL v1.1.1a Light」インストールして、、、、
path通すのもなんかちょっと気が進まなかったので、、、
(4)cmdを管理者として実行
(5)opensslをインストールしたフォルダへ移動 cd C:\Program Files\OpenSSL-Win64\bin
(6)コマンド
openssl pkcs12 -export -out d:\xxxx\xxxx.pfx -inkey d:\xxxx\xxxx.key -in d:\xxxx\xxxx.com.crt -certfile d:\xxxx\xxxx.com.chain
-out は作るファイル名(これは任意につける)
-inkey は秘密キーのファイル(申請時にダウンロードしたもの)→絶対パス
-in は送られてきたファイル→絶対パス
-certfile は中間ファイル→絶対パス
でpfxファイルを作成!!
(7)できたファイルxxxx.pft を新サーバーにコピーして、、、、でIISのサーバー設定でインポート、、、そしてバインド
めでたしめでたし
参考URL:http://www.atmarkit.co.jp/ait/articles/1601/29/news043.html
、、、と言いたかったんですが、もうひとつ。
今までhttp://~~でアクセスしきている人もすべてhttps://~~~にリダイレクトしなければ、、、、、
IISに「Web Platform Installer」をインストール
Web platform Instllerをインストール
↓
「URL rewite 2.0 」
↓
受信規則を追加(空の規則より)
名前:httpsリダイレクト
要求されたURL:パターンに一致する
使用:正規表現
パターン:(.*)
↓
条件: {HTTPS}
入力文字列が次の条件を満たしているかどうかをチェック:パターンに一致する
パターン:^OFF$
↓
アクションの種類:リダイレクト
リダイレクトURL:https://{HTTP_HOST}/{R:1}
リダイレクトの種類:永続的(301)
OK!


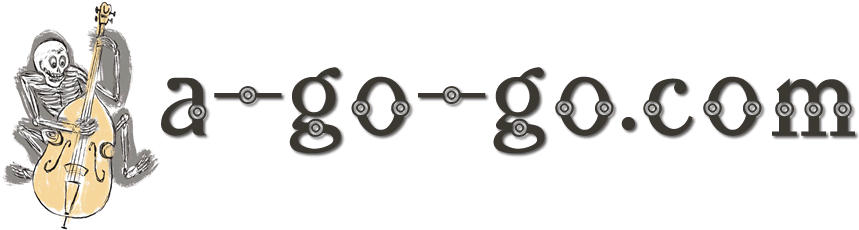
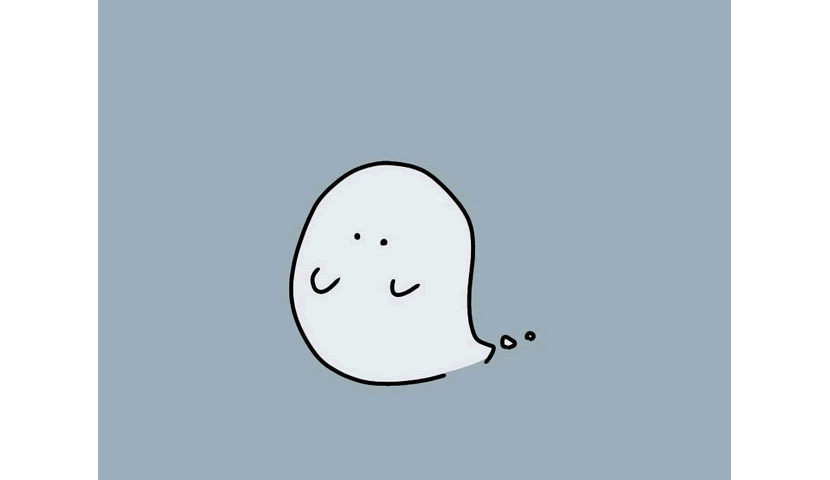
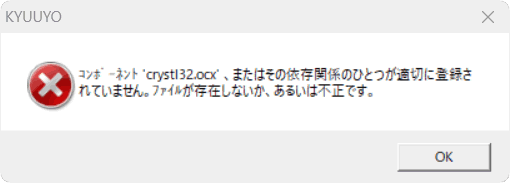


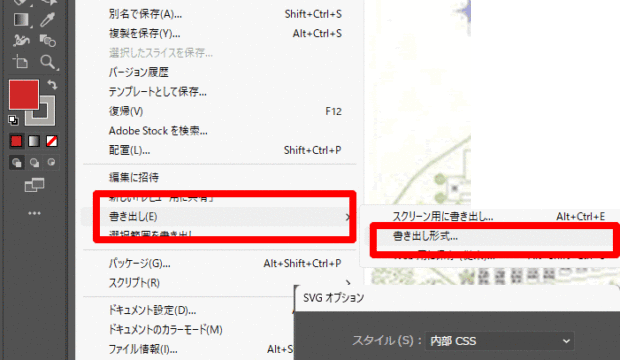
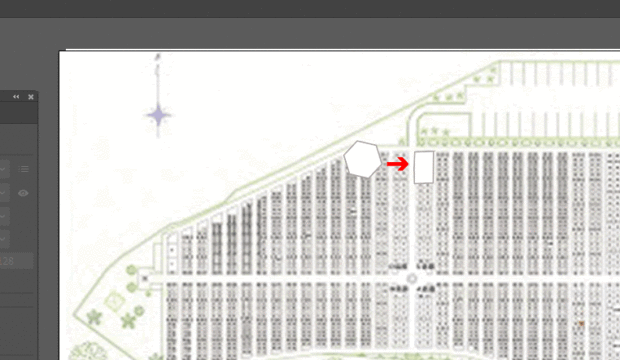
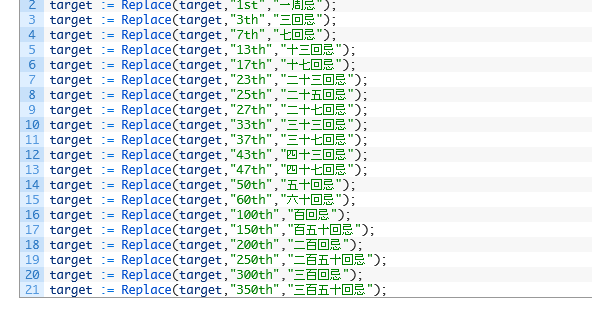

コメント